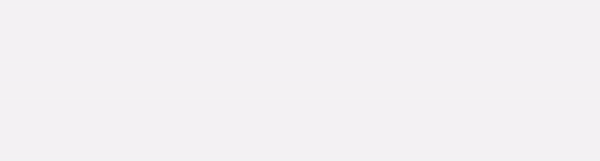En esta guía podrás aprender cómo escanear varios documentos desde el celular para luego poder imprimirlos. También puedes guardar los documentos escaneados en un solo archivo PDF.

Impresion desde el celular
Antes de imprimir, debes tener listos los archivos en el celular, ya que al cambiar a la red Wi-fi de la impresora, no tendrás internet. Esto es por si acaso tengas que descargar constantemente archivos de internet.
- 1- Primero debemos tener la impresora encendida, poner papel para imprimir, y finalmente pulsar el botón «i» de INFORMACIÓN. Esto hará que imprima dos hojas con la información de la impresora, y en esta información estará con la contraseña de la impresora que necesitaremos para conectar nuestro teléfono con la impresora.
- 2.- En la primera hoja vemos «Product information» y en la opción 1 – 3 el Serial Number, al costado veremos el código como: KLMX49452.
Esta será la contraseña que necesitaremos para activar la red wifi de la impresora. - 3.- Presionar el botón de DIRECTA (ícono de celular) en la impresora.
- 4.- En el celular, descargar la aplicación CANON PRINT (para Android), CANON PRINT (para IOS).
Al abrir la aplicación nos mostrará un ícono de Agregar Impresora. Para ello activamos el Wifi y buscamos la red de la impresora como: G3010-SERIES. Poner la contraseña de Serial Number, y por último Conectar. - 5.-Regresar a la App y pulsar en el nombre de la impresora, aparecerá la opción de Seleccionar imágenes. Buscamos la imagen que deseamos imprimir (debe estar guardado en el celular).
- 6.- En cambiar configuración veremos las opciones de Cambiar formato del papel(A4, B5, etc), con bordes o sin bordes, tipo de papel(papel normal, papel fotográfico, etc) y más opciones para configurar la impresión.
- 7.- Pulsar Imprimir y listo!
Las instrucciones son similares para las siguientes máquinas: TS3120, TS3122, TS3130, TS3140, TS3151, TS3160, TS3170, G3100 G3110
Escaneo desde el celular
1.- Para imprimir también utilizaremos la App Canon Print.
2.- Poner la hoja en la bandeja de escaner de la impresora, y en la App veremos la opción de escanear, hacemos la configuración de tipo de hoja, tamaño, etc.
3.- Pulsar Escanear.
4.- Finalmente, revisa el documento o foto que se guardará en la galería de tu celular.
Para volver a imprimir o escanear nuevamente, solo tendrás que presionar el Botón “Direct” y esperar a que el ícono del celular aparezca. Este proceso tendrás que hacerlo cada vez que necesites imprimir desde el celular.
Una vez configurado tu celular para poder imprimir inalambricamente, mira más abajo los pasos que necesitas hacer para poder escanear varios archivos.
Mira la configuración paso a paso en el video:
Cómo escanear varias hojas en un solo documento PDF
Una vez que tengas configurado tu celular, solo hace falta descargar una aplicación más, que nos servirá para poder escanear varios documentos y también nos servirá para poder unir varias fotos en un solo documento pdf. La aplicación se llama Adobe Scan y lo encuentras tanto en Android como iOS.