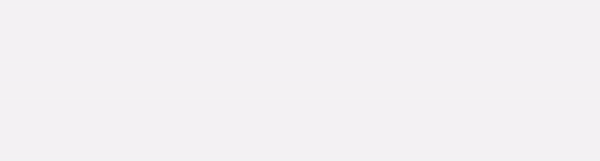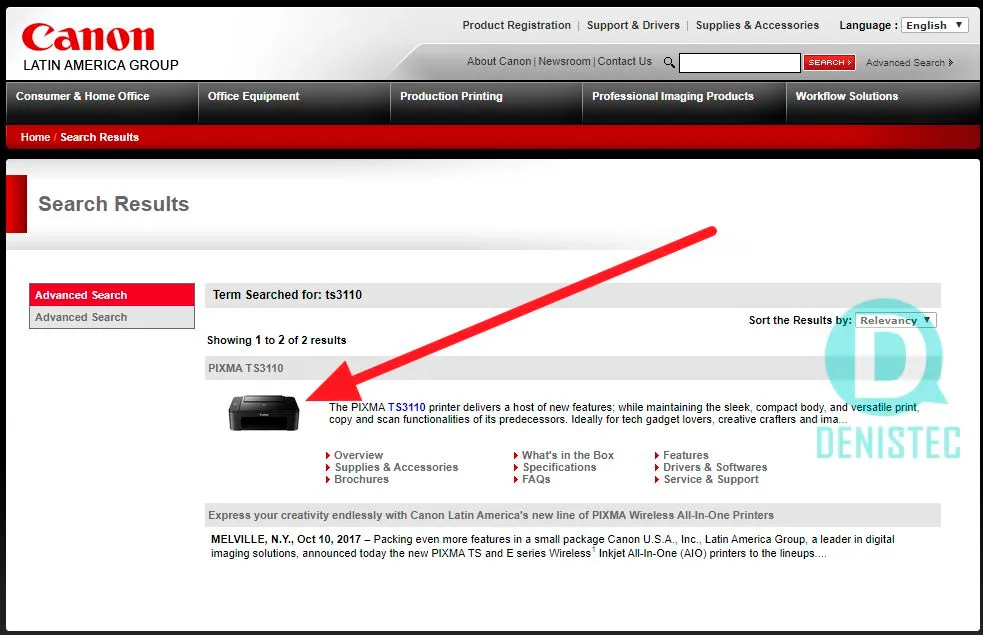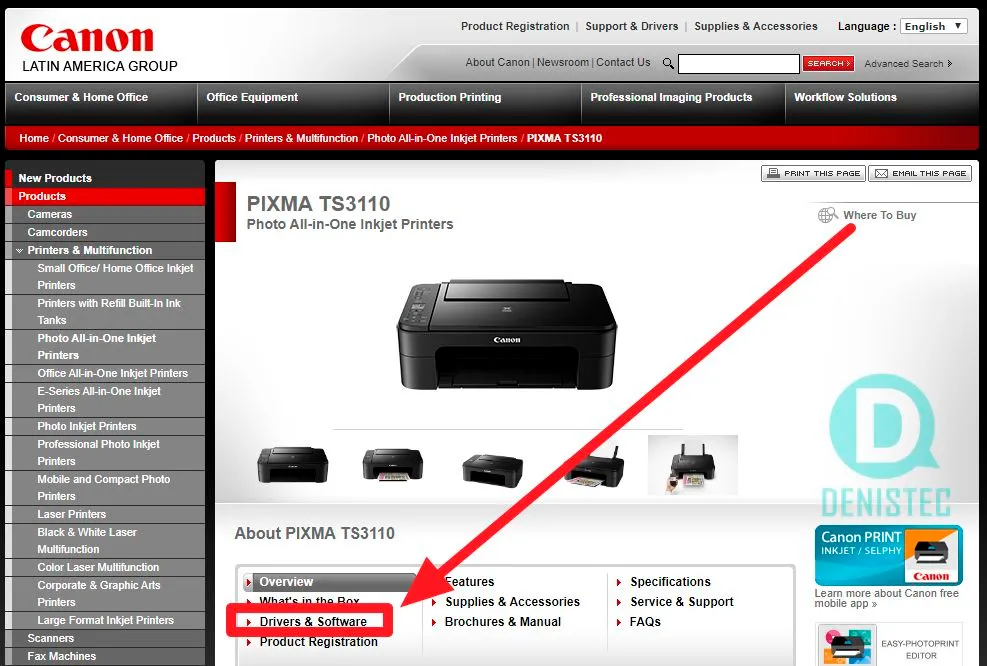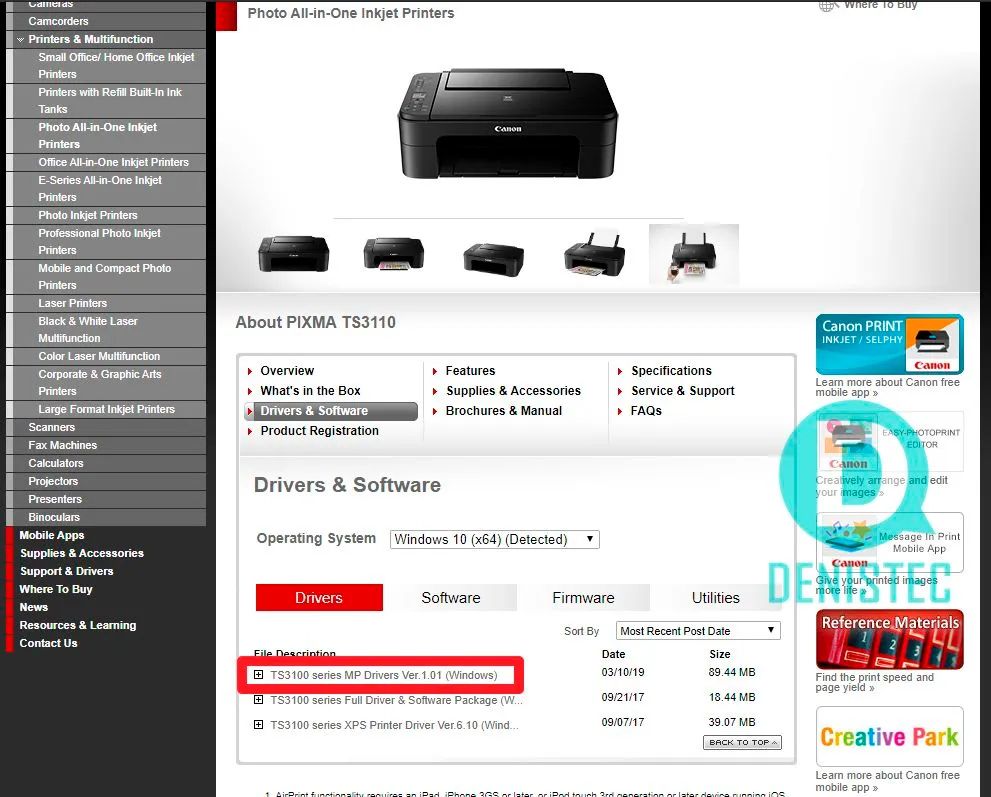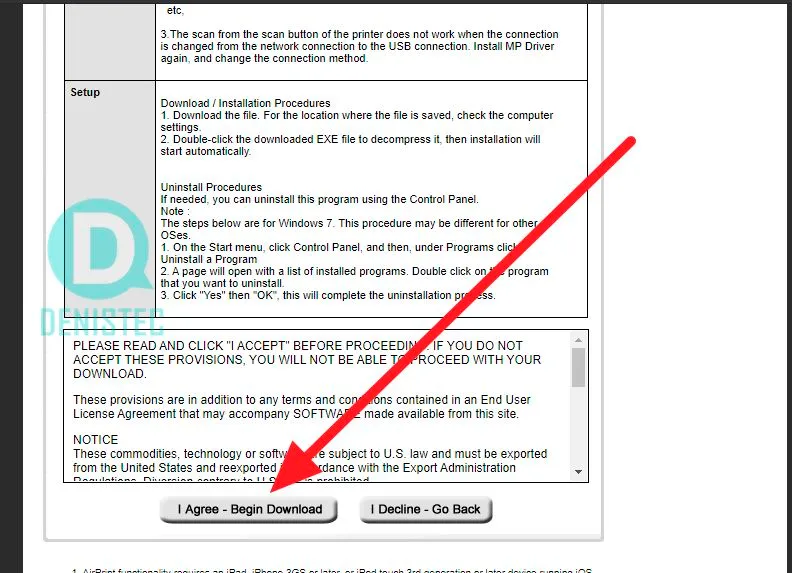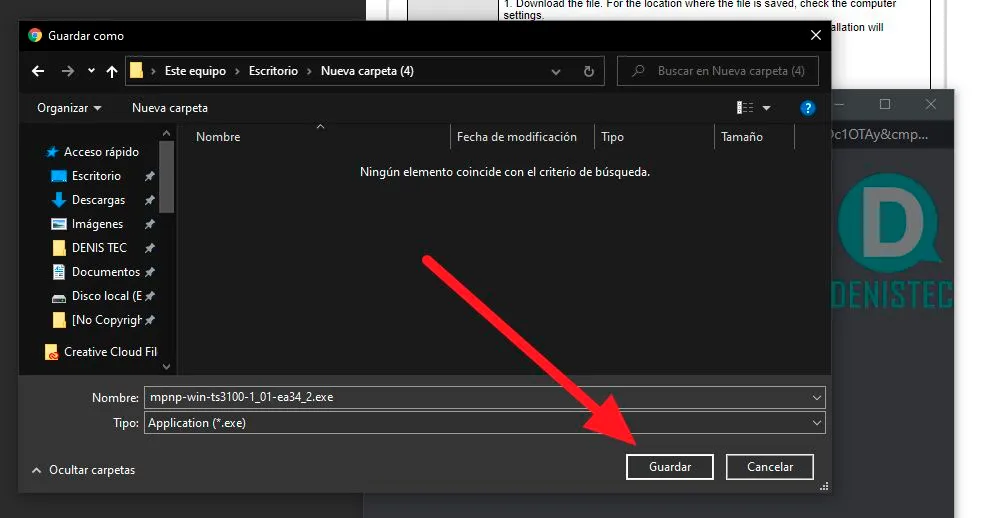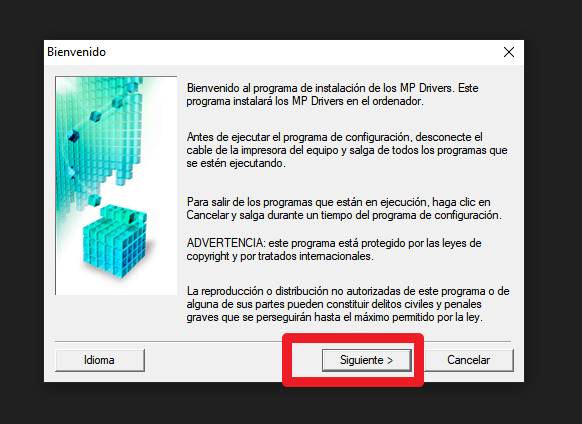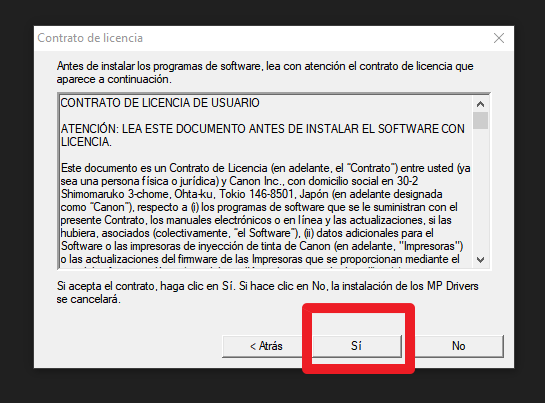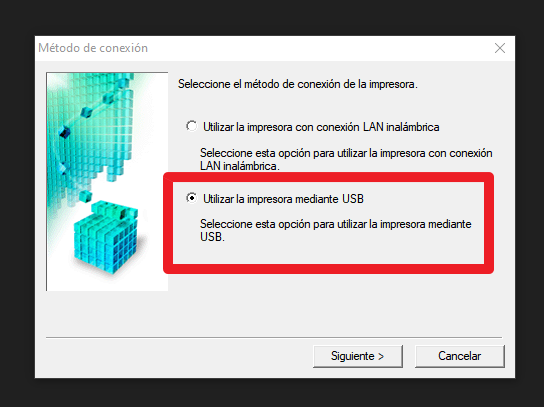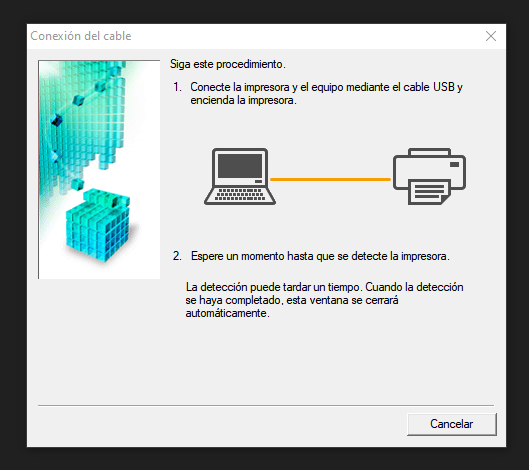Si compró una impresora usada, es probable que obtenga una buena oferta, pero es poco probable que la impresora venga con un disco de instalación. Si compró una nueva impresora Canon, debería haber recibido un disco de instalación. Si no lo ha hecho, aún puede instalar su impresora Canon en poco tiempo.
Paso 1
Examine la impresora para encontrar su número de modelo. La mayoría de las impresoras Canon colocan el número de modelo en la parte frontal o posterior de la impresora. También podrás ver el modelo en la caja de la impresora.

Paso 2
Ahora necesitas buscar ese modelo en Google o directamente en la web de Canon. Yo usaré como ejemplo el modelo Canon TS 3110.
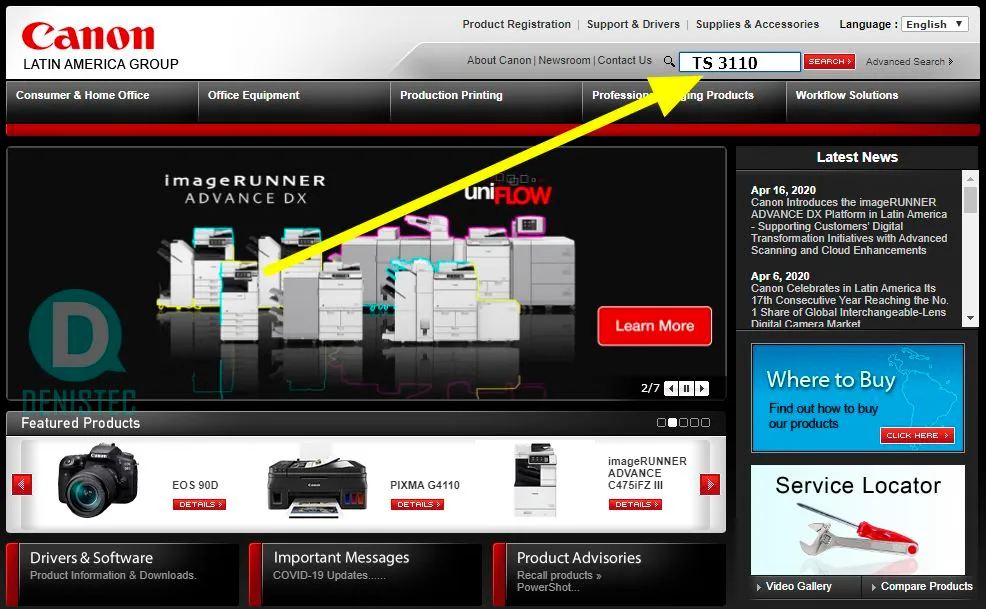
Paso 3
Ahora tenemos que seleccionar el modelo que encontramos, podemos hacer clic en el nombre o en la foto de la impresora que necesitamos.
PASO 4
Tocamos en el Título «Drivers & Software» para acceder al punto que nos importa.
PASO 5
Tocamos en el nombre de la impresora (TS3100 series MP Drivers Ver.1.01 (Windows)). La página detectará automáticamente el sistema operativo y la versión. Si hubiera algún error y no se mostrara el sistema correcto, toca en la lista desplegable a la derecha del título Operating System y selecciona el sistema que tengas, ya sea Windows, Mac o Linux.
Si muestra alguna página con algún error, solo hay que retroceder y volver a hacer clic.
PASO 6
Tocamos en el botón «I Agree – Begin Download» para descargar y guardar el archivo de instalación.
Paso 7
Finalmente tenemos el archivo que necesitamos para poder instalar el controlador de la impresora que tenemos.
Paso 8
Lo único que nos falta es hacer doble clic al archivo descargado y seguir los pasos que nos nuestra el instalador.
PASO 9
PASO 10
PASO 11
En este paso, tenemos que tener la impresora conectada a la corriente y cuando nos pida el programa, tenemos que conectarlo a la PC y esperar al siguiente paso automáticamente.
PASO 12
Lo último que nos queda es esperar a que termine la instalación y finalmente ya podremos comenzar con las impresiones.
Si quieres ver cómo se instala la impresora, te dejamos el video.
¡Mira nuestro nuevo video!