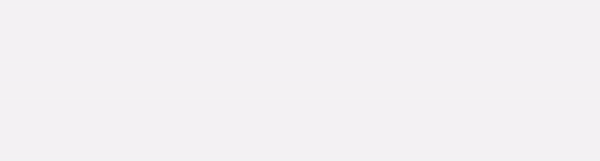La nueva versión del Chromecast viene renovada y totalmente independiente, gracias su propio sistema operativo basado en Android TV el cual tiene como nombre Google Tv. Una capa de personalización que para manejarlo tiene su propio control remoto 100% funcional.
En este post te resumimos todo lo que trae Google TV y las funciones principales que debes conocer.
1. Instalar aplicaciones desde Google Play Store.
Puedes descargar aplicaciones directamente desde la pantalla yendo a Inicio > Buscar Apps. Pero algunas veces te mostrará una recomendación de video y no la aplicación que quieres.
Otra forma de buscar una aplicación es usando el control remoto y presionar el botón del asistente de Google y mencionar: Google Play Store. Si quieres buscar juegos, solo basta con mencionar: Google Play.
2. Instalar aplicaciones con archivos APK.
Algo bueno que tiene el nuevo Chromecast es que nos permite instalar aplicaciones en formato de archivo APK, por si la aplicación que quisiéramos no está disponible en la tienda.
Para ello podemos descargar alguna de las 2 herramientas más funcionales para este método. Puedes descargar Wireless File Manager o File Commander. Al tener la aplicación instalada y abierta, tenemos que otorgarles el permiso para que instalen aplicaciones.
Al abrir e iniciar la aplicación, nos mostrará una dirección URL que tendremos que ingresar al navegador de un PC o usando un celular Android o iPhone. Una vez dentro del navegador de archivos, tenemos que buscar el archivo APK que queramos transferir e instalar.
Recomendación: No actualizar aplicaciones.
Un punto positivo de instalar archivos APK es que luego se pueden actualizar desde la tienda de aplicaciones automáticamente. Pero puede no ser muy útil si la aplicación actualizada no funciona bien o ya no funciona como el original archivo APK instalado.
Para desactivar las actualizaciones, tenemos que abrir la tienda de aplicaciones. Luego entramos a nuestro Perfil > Configuración > Actualizar aplicaciones > No actualizar aplicaciones automáticamente.
3. Maximizar compatibilidad con el Smart TV.
Hay algunos archivos de video locales que son compatibles con video HDR y nuestro televisor también es compatible con HDR. Para que el TV muestre todo el potencial y mejore la calidad de visualización, es recomendable activar la compatibilidad.
Tenemos que ir a Configuración > Pantalla y sonido > Adaptarse al contenido > Adaptarse al rango dinámico del televisor. Marcamos esa casilla y cuando haya algún contenido disponible en HDR y nuestro TV también sea compatible, podremos disfrutar de videos en mejor calidad de imagen y color.
4. Configurar pantalla y Sonido.
Si deseas cambiar la resolución de tu TV, tienes que ir a Configuración > Pantalla y sonido > Configuración de pantalla avanzada. Aquí puedes habilitar el Modo de juego para minimizar el lag de las transferencias de juegos y videos.
Puedes elegir entre las diferentes resoluciones que tenga o soporte tu Tv. En las pruebas que hemos realizado en un tv LG 43um7100 de 43 pulgadas, obtenemos resoluciones 4K a 60Hz.
Puedes elegir también entre los diferentes formatos de sonido. Tienes que ir a Configuración > Pantalla y sonido > Configuración de sonido avanzada. Aquí puedes elegir entre : Dolby Digital, Dolby Digital Plus, Dolby Atmos y AAC. En nuestras pruebas elegimos el Modo Automático.
5. Configurar el control remoto.
Esta es la novedad que tiene el nuevo modelo de Chromecast con Google Tv, su nuevo control remoto.
Podemos elegir cambiar la configuración del control remoto a nuestro gusto.
Podemos elegir cambiar las funciones de volumen, para que suba el volumen del Chromecast, suba el volumen solo del Tv o que suba de ambos. De igual forma podemos cambiar la configuración del botón de apagado, para que apague el Chromecast, el TV o ambos también. Finalmente podemos elegir la función CEC del control, para que al momento de apagar el Chromecast, también apague el Tv.
6. Cambiar botones del control remoto.
Si el botón de Netflix o YouTube no son muy útiles para ti, puedes cambiar las funciones y hacer que abra otra aplicación, por ejemplo, podemos pedir que abra Movistar Play y no Netflix.
Puedes descargar la aplicación desde aquí y guiarte de nuestro tutorial para que cambies las funciones:
7. Aprovechar el HDMI CEC del Smart TV.
Para que el control remoto de tu Tv te sirva para encender o apagar el Chromecast, para poder moverte por el menú e incluso poder abrir aplicaciones, solo basta con activar HDMI CEC en tu TV. De esta manera, podrás usar un solo control remoto, por si no uses el asistente de Google.
8. Interfaz más rápida.
Al igual que podemos modificar la velocidad de transiciones y efectos de pantallas de Android en el celular o tableta, también podemos hacerlo en Google TV.
Para ello tenemos que activar las Opciones para programadores y buscar las opciones de Escala de animación de ventana, Escala de animación de transición y Escala de duración de animador. Podemos elegir entre 10x hasta desactivarlo. Mientras menor sea la escala, verás más fluido el entorno de Google TV.
9. Descubrir más fondos de pantalla.
Una vez que el fondo de pantalla se haya activado, solo tienes que presionar el botón derecho o izquierdo de la rueda del control remoto. Cuando lo hagas, podrás ver cómo cambia el fondo de pantalla.